|
|
MANUALE On-line di
RAMPOWORLD
Vers. 1.0
- I comandi del Pannello centrale -
|
|
|
|
I
pulsanti della sezione Show mostrano (Y=Yes) o nascondono (N=No)
alcuni elementi grafici del programma, ne cambiano il colore o le proprietà. Il
primo in alto, Squar., nasconde o rende visibili i contorni dei 384 pixel
dello schema. Il secondo, Lines, interviene sulla visibilità delle linee
di suddivisione dello schema (che risultano un poco più spesse di quelle dei
singoli quadretti); un click sul pulsantino quadrato a sinistra dell’opzione modifica il
colore di queste linee, dal nero al bianco. Coord. visualizza o meno le
‘coordinate’ di riferimento dello schema (in ‘ascissa’ le lettere, in
‘ordinata’ i numeri), il cui colore può essere pure modificato. Outline
è il contorno generale dello schema, anch'esso modificabile nel colore, mentre Screen
è il ‘colore’ di sfondo della finestra (la quale, ovviamente, resta sempre
visibile) che può essere scelto fra alcune tinte prestabilite. |
|
Il pulsante di sinistra, Val (Values) mostra o nasconde i valori numerici dei pixel dello schema, di grande utilità quando si vuole prevedere facilmente la somma che determinerà il colore dei quadratini nella schermata successiva. Anche se il pulsante è attivo i numeri non compaiono se il programma è in esecuzione, poiché ciò non sarebbe di alcuna pratica utilità (anzi, confonderebbe l’Operatore), ma tornano immediatamente visibili nel momento in cui il world viene ‘fermato’. |
|
| Il pulsante di destra, Shp (Shape) è un prezioso ausilio di disegno, nel caso l’Operatore voglia rapidamente realizzare schemi con ampie zone dello stesso colore (linee orizzontali o verticali, rettangoli e quadrati) anziché cliccare su ciascun singolo pixel. Subito dopo aver attivato il pulsante, un primo click sullo schema determinerà il punto di ‘partenza’ della forma da disegnare, il secondo click il punto di ‘arrivo’. Se i due click si troveranno sulla stessa fila (o colonna) la figura risultante sarà una linea più o meno lunga, viceversa verrà disegnato un rettangolo (o un quadrato, se i due click saranno equidistanti sia in orizzontale che in verticale). In pratica, i due click determinano gli ‘angoli opposti’ della figura che si vorrà disegnare. Da notare che per il programma non ha importanza l’ordine con il quale verranno cliccati i due quadretti, poiché in ogni caso l’Operatore giungerà allo stesso risultato. Nel momento in cui si voglia poi passare alla colorazione di pixel ‘singoli’ occorrerà ricordarsi di disattivare Shp, per evitare di cancellare inavvertitamente parti già disegnate (per questo comando non è prevista infatti una funzione di ‘undo’). |
|
|
|
Con la sezione Shift l’Utente può modificare l’assegnazione di vari parametri mantenendone la composizione complessiva, facendoli semplicemente ‘scorrere’ di posizione (di uno o più ‘passi’) verso destra o verso sinistra. Il primo pulsante in alto fa scorrere i colori della Tavolozza, il secondo quello dei Valori assegnati a ciascun colore, il terzo (in fondo) quello dei colori riassegnati nella Matrice. In quest’ultimo caso lo scorrimento non viene applicato a tutte le 64 caselle, ma si limita solo a quelle visibili/utilizzabili. Da notare che il programma aggiornerà istantaneamente le modifiche effettuate con i pulsanti Shift in tutte le parti relative dello schema e della Matrice. |
|
E’ interessante notare - e ricordarsi – che, all’uscita dal programma, le impostazioni delle opzioni sopra descritte vengono ogni volta salvate per essere poi riproposte identiche alla successiva apertura, in modo che il programma resti configurato una volta per tutte secondo le preferenze dell’Operatore. |
|
| La Palette, sempre visibile, è la tavolozza completa dei 104 colori che l’Utente può utilizzare nel creare gli schemi, e comprende le sfumature principali delle varie tinte (grigi compresi) disposte in una griglia rettangolare 13X8. Appaiono sempre selezionate (cioè con il bordo contornato) le otto tinte complessive che l’Utente ha scelto (benché egli possa poi deciderne di utilizzarne di meno), mentre con una ‘X’ è contrassegnato il colore ‘attivo’, quello cioè con il quale si possono realizzare disegni, effettuare cambi di colore nonché assegnare i colori stessi ai totali della Matrice. |
|
|
|
La Tavolozza (‘Colours’) è composta da quattro file di pulsanti, e comprende solo le otto tinte della Palette scelte dall’Utente, che possono essere cambiate tutte o in parte ad ogni momento, anche durante l’esecuzione del world. Nella fila superiore appaiono otto caselle (con il colore e il relativo valore numerico), uno solo dei quali però è 'contornata': è il cosiddetto ‘colore attivo’ di disegno. Una seconda e terza fila riguarda i pulsanti + e - con i quali è possibile variare (da 0 a 16) il valore numerico di ciascun colore: tenendo premuto il pulsante le cifre si aggiorneranno in rapida successione (i pulsanti + non oltrepassano il valore 8 nel caso siano stati scelti l’RW Mode 7, 8 o 9). |
L’ultima fila, quella inferiore (con le caselle segnate da un asterisco), è riservata alla selezione del cosiddetto ‘colore di sfondo’ (la cui casella appare 'contornata'): ad esso il programma si riferirà durante l’azionamento di certi pulsanti (quali ad es. la cancellazione del disegno, per assegnare il colore da applicare allo sfondo). Un primo click su una di queste caselle trasformerà tutti i pixel dello schermo dello stesso colore, ad eccezione di eventuali disegni realizzati con il ‘colore attivo’. Un secondo click sulla stessa casella cancellerà anche quest’ultimi, rendendo lo schema completamente uniforme. Per modificare un colore della Tavolozza basta cliccare sulla relativa casella della fila superiore (nel caso non sia già selezionata) dopodiché cliccare su un altro colore della Palette. Nel caso si clicchi su un colore ‘contornato’ (cioè già presente nella tavolozza), i due colori si ‘scambieranno’. Sia nel primo che nel secondo caso il programma aggiornerà istantaneamente il nuovo colore non solo nella Tavolozza, ma anche nelle relative parti dello schema e della Matrice delle Somme. |
|
|
I pulsanti della sezione Timer riguardano, come dice il nome, l’animazione del world. La prima cornice bianca a sinistra (il ‘contatore degli anni’) riporta il numero delle schermate differenti che si sono succedute dall’inizio del world oppure a partire dall’ultimo azzeramento (che può essere effettuato in ogni istante tramite il vicino pulsante ‘C’, Cancel): questo contatore avanza all’azionamento del pulsante ‘Go!’ oppure del pulsante con la freccia ‘>’ (che fa procedere il world di un solo ‘passo’ alla volta). |
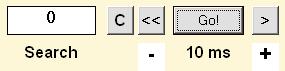 |
Ad ogni azionamento di uno dei due pulsanti appena descritti il programma scatta una sorta di ‘foto’ dello schema, che al bisogno può essere richiamato dall’Operatore con il pulsante ‘<<’: a differenza però dell’operazione di recupero tramite la funzione di ‘Autosave’ (vedi paragrafo ad essa dedicata), nel primo caso vengono mantenute le eventuali modifiche effettuate ai colori, ai valori ed alle somme nel corso dell’elaborazione, mentre con ‘Autosave’ non solo lo schema ma anche qualsiasi parametro ritorna alla situazione di partenza. Sta dunque alla discrezione dell’Operatore scegliere il tipo di opzione di ‘recupero dati’ che ritiene di volta in volta più opportuno (attenzione: il pulsante ‘<<’ non funziona solo nel caso venga attivato il pulsante E1, vedi descrizione dettagliata in seguito). La frequenza del timer che regola la velocità di scorrimento delle schermate si sceglie con i due pulsanti + e – posti ai lati della scritta centrale indicante la sua effettiva velocità in millisecondi (ms): questa è ovviamente da intendersi come una velocità ‘nominale’, ‘teorica’, poiché rallentata e condizionata nella pratica dalla velocità del processore del Pc usato, dalle opzioni che vengono scelte e dalla complessità dello schema. Lo stesso world, con le medesime impostazioni, è dunque destinato a girare più o meno velocemente su macchine diverse. Il programma permette di regolare il timer, mediante gli appositi pulsantini, da un minimo di 10 ms (il massimo della velocità) ad un tempo limite di 3000 ms - vale a dire 3 secondi (il che potrebbe servire in alcuni casi per osservare ed analizzare comodamente - o soltanto apprezzare - certe configurazioni piuttosto complesse). |
|
|
|
La sezione ‘Search’ comprende diverse funzioni molto interessanti che permettono all’operatore di comprendere e classificare con precisione la struttura di un world nonché interagire meglio con esso. Innanzitutto è da notare un secondo ‘contatore’ (posto sotto al contatore principale) che appare al posto della scritta ‘Search’ quando si preme uno dei cinque pulsanti della sezione. Nel caso si prema Fr o Lm appare un numero prestabilito (oltre all’attivazione dei pulsanti + e -), mentre con Cy, E1 ed E2 appare lo 0. |
Con il primo pulsante, Fr (Frequency), l’Operatore determina un numero di ‘anni’ che il world dovrà ‘trascorrere’ ad ogni avvio del timer: raggiunto il numero prefissato (calcolato come somma del numero che appare all’avvio sul contatore principale più quello della frequenza) l’esecuzione del world terminerà. Il secondo pulsante, Lm (Limit), stabilisce un numero ‘assoluto’ di anni, raggiunti i quali il timer si bloccherà (ovviamente, ciò non accadrà mai se fissate un numero inferiore a quello indicato sul contatore principale!). Questa funzione può essere utile nel caso vogliate far ‘girare’ il programma senza seguirlo di persona, per verificare la ‘tenuta’ di un world nel tempo: ad esempio per accertarsi se, allo scoccare del decimillesimo anno… il world è ancora ‘in vita’ mentre siete andati in cucina a prepararvi un caffè! I numeri che appaiono sul contatore di ‘Search’ vengono tenuti in memoria dal Programma anche nelle sessioni successive (provare per credere!) e possono essere variati con molta facilità mediante i pratici tastini + e – che modificano ad ogni click, o con pressione continua, rispettivamente le migliaia, le centinaia, le decine e le unità (da sinistra verso destra). Cy (Cycle) è un’utilissima funzione di identificazione dei cosiddetti world ‘ciclici’, cioè quei world che ripetono la stessa schermata di partenza dopo un certo numero di ‘anni’. Anche se l’Operatore esperto è in grado di riconoscere a colpo d’occhio la ‘ciclicità’ di certi schemi (non eccessivamente complessi, però), non riuscirebbe in ogni caso a determinarne con esattezza la sua ‘ampiezza’, soprattutto per periodi molto lunghi. Con la funzione Cy attiva il timer si ‘blocca’ nel momento in cui riconosce la ciclicità del world che sta esaminando, mostrando sul contatore di ricerca la sua effettiva ‘ampiezza’. Per finire il pulsante E1 (End 1), una volta attivato, blocca in automatico il Timer nel momento in cui lo schema ‘presumibilmente muore’ (quando cioè presenta cioè tutti i pixel dello stesso colore). Dal momento però che l’uniformità di colore di uno schema non è garanzia assoluta della ‘morte’ di un world, in alternativa si può usare la funzione E2 (End 2) che, a prezzo di un qualche calcolo in più (e quindi con una leggera, minore ‘fluidità’ di esecuzione del programma nei PC meno potenti) determina quando un world si ‘spegne’ con certezza (quando cioè in un passaggio ripete identica la configurazione che l’ha preceduta). Con quest’ultima funzione la ‘memoria temporanea’ del programma viene usata ed aggiornata ad ogni passaggio: nel caso dunque si utilizzasse questa funzione fermando poi il timer in qualsiasi momento, il tastino di recupero dati ‘<<’ già descritto non funzionerebbe, non portando (a differenza delle altre funzioni di ricerca) allo schema ‘fotografato’ dal programma all’avvio del timer. |
|
Sum
Matrix è
la ‘Matrice delle somme’, e rappresenta i colori che sono stati riassegnati
dall’Utente ad ogni possibile somma che lo schema possa poi incontrare durante
l’esecuzione del world: da notare che il numero di caselle (da 0 a 64)
che compongono la Sum Matrix può variare a seconda dell’RW Mode scelto e dei
valori assegnati ai colori. In pratica, il valore più alto assegnato anche ad
un solo colore determina il numero di caselle della Sum Matrix (moltiplicato per
4 se è un RW Mode da 1 a 6, moltiplicato invece per 8 se è un RW 7, 8 o 9). L’appropriata
assegnazione dei colori nella Sum Matrix è un fattore critico, di decisiva
importanza per la buona riuscita di un world. Per assegnare un colore basta
cliccare ciascuna casella della Matrice, che si colorerà del colore
‘attivo’. Per cambiare quest’ultimo, basterà rendere attivo un altro
colore cliccando la rispettiva casella della Tavolozza (nella fila superiore)
dopodiché ricliccare sulla casella della Matrice interessata.
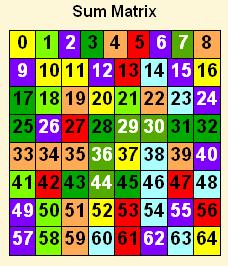
|
|
Analysis è una funzione di estrema utilità per l’Operatore e conviene tenerla sempre ‘accesa’ (click sul pulsante centrale, che da 'Off ' passerà ad 'On'), benché la sua attivazione richieda al programma qualche ‘calcolo’ in più (che però non comporta alcun sensibile rallentamento nell’esecuzione del programma). Ad ogni ‘avvio’ del timer questa funzione analizza da capo lo schema e individua quali e quanti colori (Col.) e, soprattutto, quante e quali somme differenti (Val.) sono coinvolte nell’esecuzione del world (la casella della somma relativa si colorerà di rosso) Ciò permette all’Operatore di intervenire solo sugli elementi ‘attivi’ (trascurando ovviamente gli altri). Poiché le modifiche apportate in corso di elaborazione modificano a loro volta lo scenario complessivo (con l’aggiunta o la sottrazione di elementi), per avere di nuovo un quadro esatto della situazione si renderà in questo caso necessario fermare il timer e riavviarlo, in modo da riaggiornare l’analisi. |
Reset è la sezione che comprende i pulsanti che riportano le varie parti del programma nella loro configurazione di ‘default’. Col riassegna le selezioni di default per il ‘colore di disegno’ (secondo da sinistra) e il ‘colore di sfondo’ (primo da sinistra) riconfigurando altresì gli otto colori della Tavolozza (non modificandone però il valore), mentre Val riconfigura soltanto i valori degli otto colori della Tavolozza (non alterandone però le tinte); Drw cancella completamente il disegno presente nello schema utilizzando sempre come colore di sfondo il primo colore a sinistra della tavolozza (indipendentemente dalle selezioni attive). Un semplice click su Sum (Sum Matrix) assegna il ‘colore di sfondo’ selezionato a quei totali non evidenziati nell’Analysis (se quest’ultima è ovviamente attivata): ciò può servire, dopo un certo tempo di lavoro su un determinato world, per ‘ripulire’ in sicurezza la Matrice da quelle somme che non sono state coinvolte nei calcoli (ed avere dunque una più chiara visione d’insieme). Nel caso invece s’intenda assegnare lo stesso colore a tutte le caselle della Matrix, basterà effettuare su Mat un doppio click. All riporta interamente il programma nella condizione di partenza (in pratica un click su All equivale a cliccare su tutti e quattro i pulsanti precedenti). |
|
Clicca sulle scritte per accedere alle relative spiegazioni:
- I comandi del Pannello di sinistra
- I comandi del Pannello di destra
Roberto Rampini 2011
-Tutti
i diritti riservati -