
The TEST MACHINE
freeware!

Un
software ideato, progettato e realizzato da
Il Pacchetto d'installazione del software 'the TEST MACHINE'
per sistemi operativi Windows, da XP compreso in poi (Vista, 7... e successivi)
è scaricabile dal
CD-Rom 'Didattica
dal Sito Web WWW.robertorampini.it'
Cos’è ‘The TEST
MACHINE’?
The TEST MACHINE’ è
un utilissimo ed originale software didattico (freeware!) che permette agli insegnanti di
valutare le conoscenze acquisite dagli alunni nella propria disciplina mediante
la realizzazione - e successiva somministrazione individuale al computer - di
‘test’ a risposta multipla.
Caratteristiche salienti del Programma
- Caratteristiche del Test:
L’insegnante potrà facilmente preparare test composti da un massimo di 20 domande, con la possibilità di realizzare (e successivamente assegnare) anche versioni ‘alternative’ della stessa prova (allo scopo di evitare una certa ‘prevedibilità’ delle risposte nel caso il test venga svolto in più sessioni, sia nella stessa classe che in classi differenti). Nello stesso test potranno essere inserite domande con un numero uguale o anche differente di risposte (da un minimo, ovvio, di due risposte ad un massimo di quattro), e il docente potrà scegliere se assegnare le domande nello stesso ordine in cui sono state compilate oppure farle scegliere ‘a caso’ dal computer (il quale, in ogni caso, sistemerà sempre in modo casuale l’ordine delle risposte). Infine potrà decidere se somministrare tutte le domande predisposte - o anche solo una parte di esse - ad alunni appartenenti a diverse ‘fasce di livello’ (in previsione di ciò si consiglia di predisporre il test raggruppando le domande con lo stesso numero di risposte e in ordine di crescente difficoltà: dapprima quelle ‘facili’ a 2 risposte, poi a 3 ed infine a 4).
-
Caratteristiche della Prova:
Il Programma prevede diverse opzioni per adeguare lo svolgimento della prova alle particolari esigenze dell’insegnante.
La prova potrà essere impostata senza limiti di tempo (nel caso venga assegnata ad alunni con particolari difficoltà) oppure con un ‘tempo limite’ che potrà essere determinato in funzione del numero di domande e del tempo ‘medio’ che s’intende fornire all’alunno per ogni domanda (da un minimo di 5 secondi… ad un massimo - teorico - di 5 minuti!!).
Nel ‘tempo limite’ prestabilito l’alunno potrà comunque scegliere di dedicare più attenzione alle risposte che richiedono una maggiore riflessione, e sarà dunque completamente libero di gestire il tempo totale nel modo che riterrà più opportuno (potrà addirittura ‘rimandare’ la risposta ad una o più domande impegnative mediante la pressione di un apposito pulsante che lo farà subito passare (senza alcuna ‘penalizzazione’) alla domanda successiva: in questo caso il software provvederà automaticamente ad ‘accodare’ la domanda ‘difficile’ riproponendogliela per ultima).
A seconda delle preferenze dell’insegnante (e dei suoi alunni) si potrà scegliere se visualizzare o no sullo schermo durante la prova il contatore del tempo totale e/o del cosiddetto ‘tempo medio’ per risposta (oltre alle rispettive ‘barre grafiche’) il cui scopo è quello d’informare l’alunno del tempo che gli resta a disposizione prima che scada la prova, affinché egli sia in grado di gestirlo nel migliore dei modi.
A seconda della finalità del test (che venga cioè concepito come semplice ‘esercitazione’ o come vera e propria ‘verifica’) l’insegnante potrà decidere se, durante la prova, il programma debba segnalare subito all’alunno la correttezza della risposta data e/o mostrargli esplicitamente, nel caso avesse sbagliato, quella giusta, e se alla fine del test egli debba o meno venire a conoscenza del numero di risposte giuste totalizzate e/o della corrispondente valutazione (subito visualizzata in base ad una specifica e prestabilita tabella di corrispondenza ‘Risposte corrette/Voto’).
Quale
vantaggi offre il programma rispetto ad altre analoghe, tradizionali modalità
di verifica?
Il primo, evidente vantaggio nell’uso di ‘the TEST MACHINE’ consiste nell’alta ‘oggettività’ della prova (sia per quanto riguarda il suo svolgimento che per l’inflessibile applicazione della valutazione prestabilita dal docente): in questo modo viene escluso il ricorso a quelle ‘astuzie scolastiche’ fra compagni che possono alterare e dunque vanificare gli esiti di una verifica (e che a volte, durante lo svolgimento dei tradizionali test ‘cartacei’ a risposta multipla, riescono a sfuggire anche al controllo dell’insegnante più attento). Se il test è poi impostato in modo da proporre casualmente solo un certo numero di domande (es: 10 su 20) tutte le prove risulteranno differenti e personali: l’alunno che svolge la prova (su un PC portatile in un banco a fianco dell’insegnante e dunque sotto sua stretta sorveglianza), è l’unico a conoscenza delle domande di volta in volta proposte dal computer, rispetto alle quali non può ottenere dai compagni alcun suggerimento, come nel caso delle ‘verifiche scritte’ tradizionali (o delle interrogazioni orali).
Il secondo vantaggio è una grande praticità d’uso per il docente, il quale non dovrà più perdere tempo nella correzione di elaborati scritti (con l’eventualità di commettere sempre possibili errori) né districarsi tra voluminose pile di fogli: i dati relativi alle prove di ciascun alunno (data e ora della prova, versione della prova assegnata, domande scelte dal software e tipo di risposta data - o no - dall’alunno, totale risposte giuste e voto, tempo assegnato e tempo realmente impiegato) sono tutti visibili sul PC in un’apposita schermata nonché facilmente stampabili su di un unico foglio A4, per classi fino ad un massimo di 30 alunni.
Tempi di svolgimento del Test
Assegnando ad esempio ad ogni prova un tempo massimo di cinque minuti per un totale di 10 domande (tenendo inoltre conto del fatto che pochi alunni utilizzano tutto il tempo a loro disposizione), risulta spesso possibile, con un po’ di organizzazione, far svolgere un test ad un’intera classe in 2 lezioni di un’ora (3 al massimo). Questa modalità, pur richiedendo dunque tempo doppio (o poco più) rispetto ad una verifica scritta tradizionale, risulta però più rapida di una serie di interrogazioni orali, con l’indiscutibile vantaggio di offrire un alto grado di ‘attendibilità’ dei risultati: l’alunno viene così messo di fronte alle sue effettive conoscenze, alla qualità del suo studio nonché alle sue capacità di ragionamento (laddove il test non sia formulato come una semplice serie di domande-risposte puramente ‘mnemoniche’).
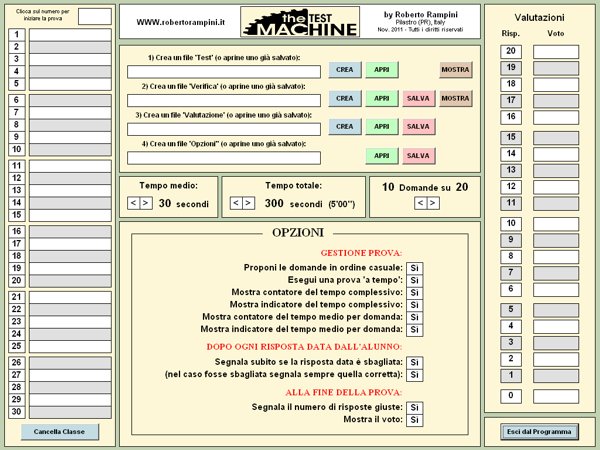
Fig. 2: Schermata generale del programma (utilizzata dal docente)
Per assegnare con il presente software un qualsiasi test all’alunno occorrerà effettuare prima i seguenti passaggi (elencati anche al centro della schermata riportata in Fig. 2):
1) Aprire un
file ‘Test’ già salvato (o crearne uno nuovo)
2) Aprire
un file ‘Verifica’ già salvato (o crearne uno nuovo)
3) Aprire
un file ‘Valutazione’ (o crearne uno nuovo, oppure utilizzare le
impostazioni già visualizzate a schermo).
4) Aprire
un file ‘Opzioni’ o utilizzare (con eventuali modifiche) le opzioni
visualizzate a schermo.
Un file ‘Test’ comprende le domande (e relative
risposte) riguardanti un qualsiasi argomento sul quale l'insegnante vuole valutare le
conoscenze acquisite dai suoi alunni. Il programma ne inserisce due a scopo
d’esempio: ‘Il Sistema Solare’ (20 domande, tutte a quattro risposte) e
‘Storia della Musica’ (20 domande con differente numero di risposte). Per
aprire un file ‘Test’ già salvato basta cliccare sul primo dei pulsanti ‘Apri’,
in alto: per default la schermata di dialogo si aprirà nella directory
‘Test’ (dove raccomando di salvare preferibilmente tutti i Test ).
Dopo l’apertura del file salvato (il cui nome comparirà nella relativa
casella) è possibile visionare in un’unica schermata, tramite un click sul
pulsante ‘Mostra’, l’intero contenuto del Test, comprendente le domande
(massimo: 20) e le relative risposte (massimo: 4 per domanda), vedi Fig. 3. La prima delle
risposte, con sfondo rosso, è sempre quella ‘giusta’ (a meno che… il
compilatore non si sia sbagliato!!). Anche in questa schermata generale
apparirà il nome del ‘Test’ seguito dal numero complessivo di domande, dal
numero della ‘versione’ del Test, e da due pulsanti: con l’ultimo a destra
(“<<”) si tornerà alla schermata principale, mentre il pulsante
‘Per la Stampa’ servirà a realizzare stampe in b/n della schermata stessa
col procedimento spiegato nel paragrafo ‘Stampare i dati dei Test e delle
Verifiche’.
E’ inoltre interessante notare che, all’apertura di un file ‘Test’, i dati che vengono modificati dai pulsanti ‘Tempo Medio’ e ‘Tempo Totale’ si adegueranno al numero delle risposte che compongono il Test caricato (all’apertura si presume sempre vengano utilizzate tutte): prima di assegnare la prova all’alunno ricordatevi dunque di modificare il numero di domande (premendo l’apposito pulsante) nel caso vogliate assegnargliene di meno (operazione che non dovrete in seguito più ripetere, a meno che in seguito non carichiate un Test differente).
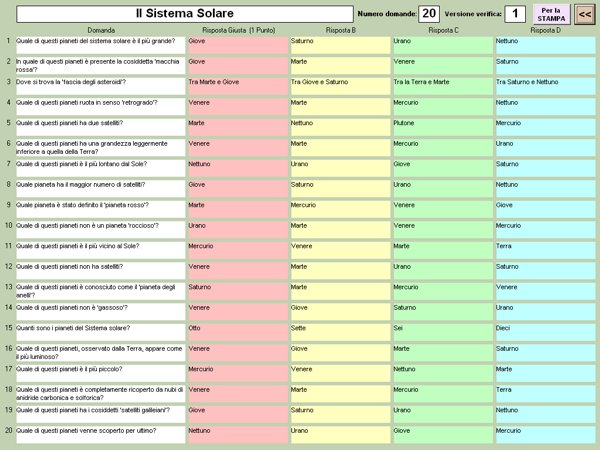
Fig. 3: Esempio di Schermata riassuntiva del Test caricato
Creare
o modificare un file ‘Test’
In alternativa al caricamento di un file ‘Test’ già salvato potrete prepararne facilmente uno cliccando il primo pulsante ‘Crea’ (di colore azzurro) in alto a sinistra: comparirà un Pannello con diverse caselle di testo che dovranno essere di volta in volta compilate (vedi Fig. 4). Se dopo l’apertura del software non avete ancora caricato alcun file ‘Test’ potrete procedere tranquillamente alla sua compilazione, altrimenti dovrete prima ‘svuotarne’ completamente il contenuto cliccando il pulsante ‘Nuovo’ in basso a sinistra.
La prima cosa da compilare è il nome da assegnare al nuovo Test e il numero della versione (apparirà il numero ‘1’ predefinito che potrete, volendo, anche modificare). Dopodiché dovrete digitare la prima domanda nel settore di colore bianco, la risposta ‘giusta’ nella casella sottostante di color rosso ed una o più risposte aggiuntive nelle caselle sottostanti, a seconda che vogliate realizzare una domanda con due, tre o quattro risposte. Compilate le caselle in successione, evitando di lasciare caselle ‘vuote’ fra una risposta e l’altra, altrimenti la routine di verifica del software vi segnalerà la ‘dimenticanza-errore’ impedendovi di proseguire (così come vi avvertirà nel caso vi dimentichiate di inserire la domanda, la risposta giusta o almeno una risposta alternativa a quella corretta). Quando avrete terminato la compilazione di una domanda potrete passare alla seguente mediante un click sul pulsante ‘Avanti’ (ricordatevi che potrete sempre tornare indietro in un qualsiasi punto del Test ad effettuare tutte le modifiche che riterrete più opportune) e compilare la domanda successiva con le stesse modalità (fino ad un massimo di 20 domande). Potrete naturalmente fermarvi prima e salvare il vostro lavoro cliccando il pulsante rosso ‘Salva’ in basso a destra. Attenzione: i dati di una domanda con le relative risposte vengono definitivamente ‘accettati’ dal software e inseriti nello schema mediante il click sul pulsante ‘Avanti’ (o ‘Indietro’): prima di salvare il Test accertatevi dunque di aver confermato anche l’ultima domanda nel modo appena descritto, altrimenti il programma non la inserirà. Di default il software proporrà, per il salvataggio, lo stesso nome che avete scelto e inserito nell’apposita casella in alto, ma se volete potrete anche modificarlo: tenete però presente che in questo caso titolo dell’intestazione e nome del salvataggio non corrisponderanno!
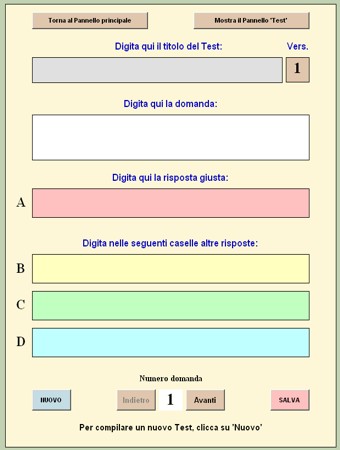
Fig. 4: Pannello per la compilazione di un Test
Durante la compilazione potrete anche dare temporaneamente un'occhiata al Pannello Test (click sul pulsante 'Mostra il Pannello Test', in alto a destra) per verificare la correttezza di tutti i dati fino a quel momento inseriti (che appariranno su di un’unica schermata riassuntiva) senza paura che questi vengano persi.
Un file ‘Test’ caricato può essere facilmente modificato accedendo al Pannello ‘Crea’ (ma senza cliccare su ‘Nuovo’!!) e selezionando quelle domande/risposte che volete cambiare o anche togliere (facendo però attenzione a non lasciare dei ‘vuoti’ fra una domanda e l’altra, altrimenti una routine di controllo implementata nel software vi segnalerà l’errore non permettendovi il salvataggio delle modifiche!! Dopo che avrete controllato la correttezza della compilazione secondo le indicazioni appena fornite salvate il file, con l’accortezza di modificarne il titolo per conservare precauzionalmente anche quello originale (non si sa mai!).
Per uscire definitivamente dal Pannello di creazione del Test cliccate il pulsante 'Torna al Pannello Principale', in alto a sinistra.
Aprire
un file ‘Verifica’ già salvato (o crearne uno nuovo)
Un file ‘Verifica’ raccoglie
tutti i dati riguardanti la ‘somministrazione’ di un qualsiasi Test ad una
determinata classe (volendo, il Test potrebbe essere assegnato in particolare
anche ad un solo alunno registrando i dati di più prove consecutive a mo’
di… personale esercitazione – o di ‘recupero’ di una precedente
insufficienza - fintanto ch’egli non abbia risposto correttamente a tutte le
domande). All’apertura del programma l’elenco dei componenti della classe
alla quale volete sottoporre la prova risulterà vuota: provate ad aprire il
file d’esempio ‘3E’ contenuto nella directory ‘Verifiche’ tramite il
relativo pulsante ‘Apri’: sulla colonna di sinistra appariranno gli
ipotetici nomi degli alunni che compongono la Classe-tipo coinvolta, riportati
anche nella schermata generale della Verifica (richiamabile tramite un click sul
secondo pulsante ‘Mostra’). Ogni volta che un alunno sosterrà la sua
personale prova verranno qui registrati il voto, le domande scelte dal computer
e le risposte date (o meno) dall’alunno, il totale delle risposte giuste,
giorno/mese/anno e ora della prova, il tempo impiegato e il tempo massimo
concesso dall’insegnante, oltre al numero di versione del test assegnato. Per
rendersi conto di come la schermata delle ‘Verifiche’ possa riempirsi di
dati al termine di una prova sostenuta da tutti gli alunni di una classe,
provate ad aprire il file verifica d’esempio (‘Il Sistema Solare nella
3E’, vedi Fig. 5): potrete notare che nella stessa schermata sono riportati in alto il nome
della Classe (3E), il nome della verifica (nell’esempio: ‘Il Sistema Solare
nella 3E’), una casella per l’inserimento di eventuali commenti (es:
‘Prima verifica, 10 domande in 5 minuti’). Infine troviamo anche in questa
schermata due pulsanti già incontrati nella schermata ‘Test’: con
l’ultimo a destra (“<<”) si tornerà alla schermata principale,
mentre il pulsante ‘Per la Stampa’ servirà a realizzare stampe in b/n della
schermata stessa col procedimento spiegato nel paragrafo ‘Stampare i dati
dei Test e delle Verifiche’. Se l’alunno avrà fornito una risposta
corretta, nella casella della domanda corrispondente apparirà ‘1’ (che
riguarda un ‘punto’ assegnato alla prima risposta ‘A’, che è sempre
quella giusta), in caso contrario una lettera (‘B’, ‘C’, o ‘D’)
riguardante la relativa risposta (errata) al cui contenuto si potrà facilmente
risalire (consultando la schermata riassuntiva del ‘Test’). Infine, un'eventuale ‘X’
contrassegnerà una risposta non fornita dall’alunno a causa del tempo della
prova scaduto.
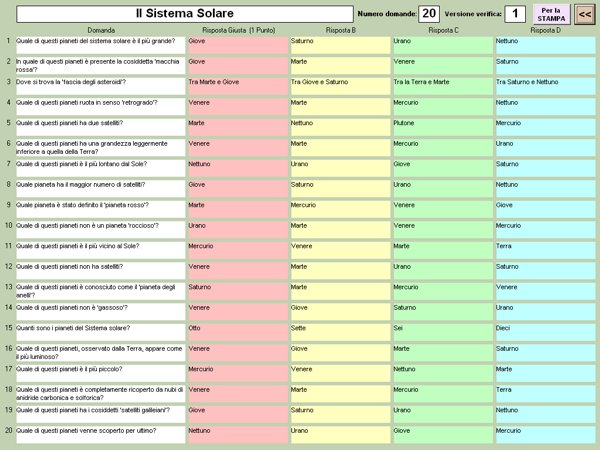
Fig. 5: Esempio di Schermata di una Verifica ultimata
Se si prevede di assegnare più verifiche alla stessa classe, un utile suggerimento è quello di salvare un file ‘Verifica’ con il solo elenco degli alunni come una sorta di ‘matrice’ da ri-salvare ogni volta con nome differente, in modo da riutilizzarla in più occasioni (senza dover digitare di nuovo i nomi degli alunni).
Un click sul pulsante azzurro ‘Crea’ (secondo dall’alto) cancellerà tutti i dati della corrispondente schermata ‘Verifica’ (non prima di avervene chiesto previdente conferma!), mantenendo però l’elenco degli alunni della Classe relativa nella colonna di sinistra della schermata generale. Per cancellare anche quest’ultima (nel caso vogliate ad esempio digitare i nomi degli alunni di un’altra Classe) cliccate sul pulsante ‘Cancella Classe’ in basso a sinistra (anche in questo caso apparirà un apposito pannello che, prima di effettuare la cancellazione, ve ne chiederà conferma).
Aprire
un file ‘Valutazione’ già salvato (o crearne uno nuovo)
Un file ‘Valutazione’ è in pratica una tabella di corrispondenza ‘Numero di risposte corrette date dall’alunno/Voto’ che appare a destra della schermata principale (vedi Fig. 6). All’apertura del programma verrà caricata automaticamente l’ultima tabella usata: per modificarla basterà aprirne una differente già salvata in precedenza oppure crearne una ‘ex-novo’ semplicemente inserendo i voti che s’intendono abbinare al numero di risposte giuste date dall’alunno, facendo attenzione che sia ‘coperta’ tutta la gamma delle risposte, zero compreso (in base al numero di domande che s’intendono assegnare nella prova). In sede di valutazione occorrerà tenere opportunamente conto della componente ‘fortuita’ sempre presente in un test a risposte multiple e ‘chiuse’: per avere risultati il più possibile ‘affidabili’ il voto più basso non dovrà dunque essere assegnato a ‘zero risposte’, ma partendo da quel numero di risposte giuste che, per calcolo delle probabilità, un alunno raggiungerebbe in media anche soltanto scegliendo le risposte a caso (ad esempio, su 20 domande con quattro risposte per domanda questo 'numero soglia' equivale a 20:4=5). I voti abbinati al corrispondente numero di risposte giuste, pur definiti e registrati, possono anche non essere visualizzati a fine prova (mediante l’opzione ‘Mostra il voto’ impostata su ‘No’) per precisa scelta dell’insegnante. Se s’intende poi riutilizzare in più verifiche una determinata tabella di valutazione… se ne consiglia ovviamente il salvataggio!
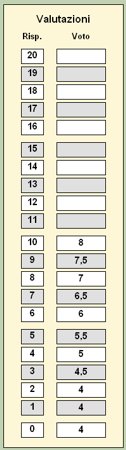
Fig.
6: Tabella Valutazioni. Esempio
di corrispondenza
'Risposte corrette/voto' per una prova a 10 domande
Aprire
un file ‘Opzioni’ o utilizzare le opzioni visualizzate a schermo (con
eventuali modifiche).
Un file ‘Opzioni’ contiene i ‘settaggi’ riguardanti le opzioni di svolgimento della prova (che possono essere anche modificati all’occorrenza per alunni con particolari esigenze), vedi Fig. 7. Le prime sei voci riguardano la gestione ‘generale’ della prova: ‘Proponi le domande in ordine casuale’ impostato su ‘Sì’ fa scegliere a caso dal computer l’ordine delle domande. Nel caso venga proposto un numero inferiore di domande rispetto a quello complessivo (es: 10 domande su 20) la prova risulterà differente e personalizzata per ciascun alunno (l’opzione casuale andrà però in questo caso evitata se il Test dovesse comprendere domande con differente numero di risposte, per evitare che certi alunni vengano avvantaggiati rispetto ad altri). ‘Esegui una prova a tempo’ riguarda l’uso del tempo predefinito: impostata su ‘No’ l’opzione lascerà all’alunno tempo illimitato per poter rispondere, disattivando in automatico anche le seguenti quattro opzioni: ‘Mostra contatore del tempo complessivo’ mostrerà (o no) in basso a destra il numero di secondi mancanti al termine della prova, mentre ‘Mostra indicatore del tempo complessivo’ mosterà (o no) in basso una ‘barra grafica’ (all’inizio verde) che gradualmente si colorerà sempre più di rosso (da destra verso sinistra) col trascorrere del tempo. Le due opzioni sono indipendenti e possono essere visualizzate assieme o solo una delle due (oppure nessuna). Analogo discorso vale per ‘Mostra contatore del tempo medio per domanda’ (che apparirà in alto a destra) e ‘Mostra indicatore del tempo medio per domanda’ (che apparirà in alto) le quali si riferiscono alla stima del tempo medio rimasto a disposizione dell’alunno per ciascuna domanda. Se si prevede ad es. una prova di 5 minuti per 10 domande, il tempo medio iniziale risulterà dunque all’inizio di 30 secondi. Se nel corso della prova l’alunno dovesse utilizzare un tempo minore, il tempo medio – sia pur di poco - aumenterà (o viceversa). E’ bene chiarire che, se al termine del ‘tempo medio’ per quella data risposta l’alunno non avesse ancora risposto, egli potrà prendersi ancora del tempo per riflettere nel caso la domanda gli risulti particolarmente impegnativa. Ciò che conta infatti è il rispetto del tempo totale: il contatore e l’indicatore del tempo medio servono soltanto per aiutare l’alunno a gestir meglio il tempo a disposizione fornendogli soltanto un’indicazione… di ‘massima’.

Fig. 7: Pulsanti del Tempo, del numero domande e Pannello delle Opzioni
Dopo ogni risposta data dall’alunno è prevista l’opzione ‘Segnala subito se la risposta data è sbagliata’: se ‘No’ l’alunno non avrà alcun riscontro durante lo svolgimento della prova degli errori compiuti, se ‘Sì’ verrà attivata la seconda opzione vincolata alla precedente ‘(nel caso fosse sbagliata segnala sempre quella corretta)’. Se questa seconda opzione è impostata su ‘No’ ad ogni errore comparirà semplicemente in alto la scritta ‘Sbagliato’, su ‘Sì’ il programma eliminerà dallo schermo tutte le risposte sbagliate tranne quella giusta (la quale apparirà fra l’altro evidenziata con sfondo verde). In entrambi i casi, dopo una risposta corretta il programma si limiterà a proporre all’alunno la domanda successiva.
'Segnala il numero di risposte’ e ‘Mostra il voto’ sono infine le ultime due opzioni del Pannello che riguardano i rispettivi dati che l’insegnante deciderà di mostrare (o meno) all’alunno al termine della prova.
E’ importante precisare che dal salvataggio delle Opzioni finora descritte (tramite il relativo pulsante ‘Salva’) sono esclusi i settaggi che riguardano i pulsanti del ‘tempo medio’, del ‘tempo totale’ e del numero di domande proposte: questi dati infatti riguardano lo svolgimento della prova per una determinata verifica, e dunque dovranno essere regolati di volta in volta a seconda dei particolari files caricati.
Raccomandazioni e avvertenze sui files
di salvataggio
A tutti gli utilizzatori del presente software consiglio di effettuare sempre una prudente copia di tutti i files, soprattutto di quelli che hanno richiesto molto tempo per la loro realizzazione, e in particolare dei files che – contenendo dati riguardanti le prove già effettuate dagli alunni - non potrebbero essere ripetuti se non con dispendio di ulteriore tempo e con dati comunque differenti: grande è infatti il sollievo che si prova quando, per cause indipendenti dalla nostra volontà o avendo per distrazione combinato dei ‘pasticci’ – evento sempre possibile – si ha l'opportunità di recuperare in un qualche modo le informazioni perdute!!
Avverto inoltre che i files di tipo 'Test', 'Verifiche', 'Valutazioni' e 'Opzioni', pur presentando la stessa estensione ‘.txt’ (essendo tutti files 'di testo') hanno però contenuti e quantità di dati differenti, e dunque non sono né ‘compatibili’ né intercambiabili fra di loro: ciascun file va dunque aperto con il comando che gli è proprio, in caso contrario il programma è inevitabilmente destinato, nella stragrande maggioranza dei casi, a… ‘piantarsi’!
A conclusione del presente paragrafo ho il piacere di mettere a conoscenza gli utenti di una funzione ‘nascosta’ del programma che potrebbe in certi casi rivelarsi assai preziosa se, per distrazione o per un inconveniente di natura tecnica, al termine di una serie di prove facenti parte della stessa Verifica le modifiche a quest’ultima non fossero state doverosamente salvate: al termine di ogni prova individuale il software salva sempre in automatico nella directory ‘Dati’ il file ‘LastAutoSave.txt’, riscrivendolo ogni volta: una sorta di provvidenziale… ‘ultima spiaggia’, la cui apertura in caso di necessità permette di recuperare il salvataggio aggiornato dell’ultima Verifica utilizzata dall’utente.
MODALITA’
DI SVOLGIMENTO DELLA PROVA
Una volta effettuate le operazioni sopra descritte l’insegnante è ormai pronto per assegnare la prova a ciascun alunno. Dopo aver caricato gli opportuni files Test, Verifica, aver preparato un’adeguata tabella di corrispondenze risposte giuste/voto e aver settato le Opzioni nel modo che riterrà più opportuno al Docente non resterà che regolare il tempo da assegnare per lo svolgimento della prova e il numero delle domande che la comporranno (tramite le tre coppie di pulsantini che si trovano al centro della schermata generale). Quest’ultime sono in un certo senso ‘interdipendenti’, perché la modifica di un dato appartenente ad una coppia ne modifica di conseguenza un altro: modifiche al ‘Tempo Medio’ (cioè il tempo che decidiamo di concedere in media ad ogni risposta) influiranno infatti sul ‘Tempo Totale’ (o viceversa), così come su quest'ultimo influirà ovviamente anche la scelta del numero di domande. I dati relativi ai pulsanti possono essere modificati sia mediante un unico ‘click’ sia tenendo premuto il pulsante (quelli con la freccia a destra aumentano i valori, quelli a sinistra li diminuiscono). Per quanto riguarda il ‘Tempo Medio’ si va da un minimo di 5 secondi ad un massimo di 300 (5 minuti). Il ‘Tempo totale’ riporta i dati aggiornati in duplice ‘veste’: come semplice numero di secondi oppure in piccolo (e fra parentesi) nel classico formato ‘minuti/secondi’. La selezione del numero di domande sul totale di quelle offerte dal relativo Test caricato (massimo: 20 domande) può essere regolato tramite la terza coppia di pulsanti (a destra della schermata).
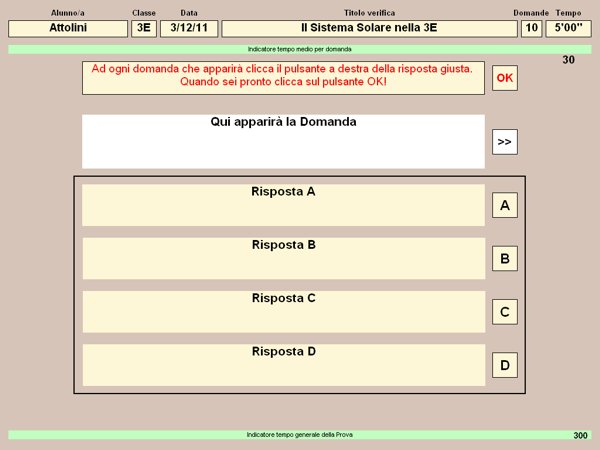
Fig. 8: Schermata della Prova (utilizzata dall'alunno)
A questo punto un semplice clik sulla casella del numero dell’alunno che si vuole sottoporre alla prova (che compare nell’elenco della Classe, a sinistra della schermata generale) aprirà la schermata della prova vera e propria (vedi Fig. 8) nella quale saranno riportate in alto le seguenti indicazioni: il numero dell’alunno, la classe di appartenenza e la data della verifica, il titolo della stessa, il numero delle domande che comporranno la prova e il tempo totale messo a disposizione per sostenerla. In basso è riportata una sommaria istruzione introduttiva per l’alunno, la casella principale dove apparirà di volta in volta la domanda ed ancora più in basso un riquadro che conterrà fino al massimo di 4 caselle per le relative risposte (con a fianco il pulsante di scelta). Oltre a questi elementi sempre presenti potranno o meno comparire (a seconda delle scelte effettuate dal docente) gli altri elementi riguardanti la gestione del tempo totale e del tempo medio (già descritti nel paragrafo ‘Opzioni’). L’insegnante segnalerà all’alunno anche la presenza del pulsante ‘>>’ (di color bianco) in alto a destra che, volendo, permetterà a quest’ultimo di rimandare (anche più volte) la risposta ad una domanda particolarmente impegnativa. Presa confidenza con la schermata del PC e con i comandi in essa contenuti, la prova potrà iniziare con un click sul pulsante ‘Ok’. Come già spiegato nell’introduzione, l’alunno svolgerà la prova preferibilmente su un PC portatile in un banco a fianco dell’insegnante e sotto la sua stretta sorveglianza (per evitare ogni possibile astuzia o ‘sotterfugio’ nello svolgimento della Verifica stessa). L'unico strumento di interfaccia che l’alunno potrà disporre per scegliere le risposte sarà unicamente il mouse: prima della conclusione un ben visibile ‘conto alla rovescia’ (partendo da 10) lo solleciterà a dare in fretta l’ultima risposta prima che il tempo totale scada. Al termine della prova l’alunno sarà invitato a tornare al suo posto e l’insegnante, con la pressione del tasto ‘E’ (la E inziale di ‘Exit’ o ‘Esci’) potrà uscire dal Pannello della prova per tornare al Pannello generale. Con un click sul pulsante ‘Mostra’ (il secondo dall’alto) potrà, volendo, accertarsi che i dati della prova da poco eseguita siano stati tutti correttamente registrati. Potrà inoltre notare che la casella del numero relativo all’alunno risulterà colorata in rosso (in funzione di ‘pro-memoria’ per il docente). Qualora questa venga cliccata una seconda volta, il software chiederà se s’intende far rifare la prova allo stesso alunno: cliccando su ‘Sì’ tutti i dati già registrati saranno sostituiti da quelli nuovi.
Una prova in corso potrà essere annullata in qualsiasi momento dall’insegnante (per le più svariate esigenze) mediante la pressione del tasto ‘E’ (in questo caso non verrà registrato alcun dato e la prova risulterà a tutti gli effetti come non ancora sostenuta).
E’ infine interessante notare che, in assenza del caricamento di un file ‘Test’, il software si accorgerà della mancanza segnalandola all’utente, non permettendogli di accedere al pannello della Prova fintanto che il file in questione non sia stato caricato.
STAMPARE
I DATI DEI TEST E DELLE VERIFICHE
Il programma non stampa direttamente le schermate ‘Test’ e ‘Verifiche’, ma entrambe potranno essere lo stesso stampate seguendo la facile procedura sotto descritta (che può essere utilmente usata anche per altri scopi):
1) Visualizzata a pieno schermo la schermata che s’intende stampare, premete il pulsante ‘Stamp’ posto sulla tastiera del PC in alto a destra dei pulsanti ‘funzione’: in questo modo il computer effettuerà una sorta di ‘istantanea’ di tutto ciò che appare sul monitor.
2) Aprite un qualsiasi programma di grafica (ad es. il ben noto ‘Paint’ presente nella cartella ‘Accessori’ di tutti i sistemi operativi Windows, vecchi e nuovi).
3) ‘Incollate’ (con la pressione simultanea dei tasti Ctrl+V) la schermata prima memorizzata con il tasto ‘Stamp’.
4) Stampate l’immagine (impostando opportunamente dimensioni ed altre opzioni con gli specifici settaggi della vostra stampante), non dimenticandovi poi di salvare il file riguardante la schermata (con l’estensione ‘.jpg’ o, meglio, ‘.bmp’) per poterlo conservare e, all’occorrenza, ristamparlo.
Per risparmiare le cartucce di colore ed effettuare una stampa delle due schermate semplicemente in ‘bianco e nero’, premete il pulsante ‘Per la Stampa’ (posto in alto a destra): per qualche secondo scompariranno gli sfondi colorati e resteranno solo le scritte e gli elementi grafici in bianco e nero: a questo punto premete ‘Stamp’ prima che la schermata torni colorata. Per il resto seguite le stesse indicazioni sopra riportate.
Manuale di 'The TEST MACHINE'
Testo di Roberto Rampini
Novembre 2011 - Tutti i diritti riservati